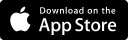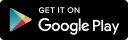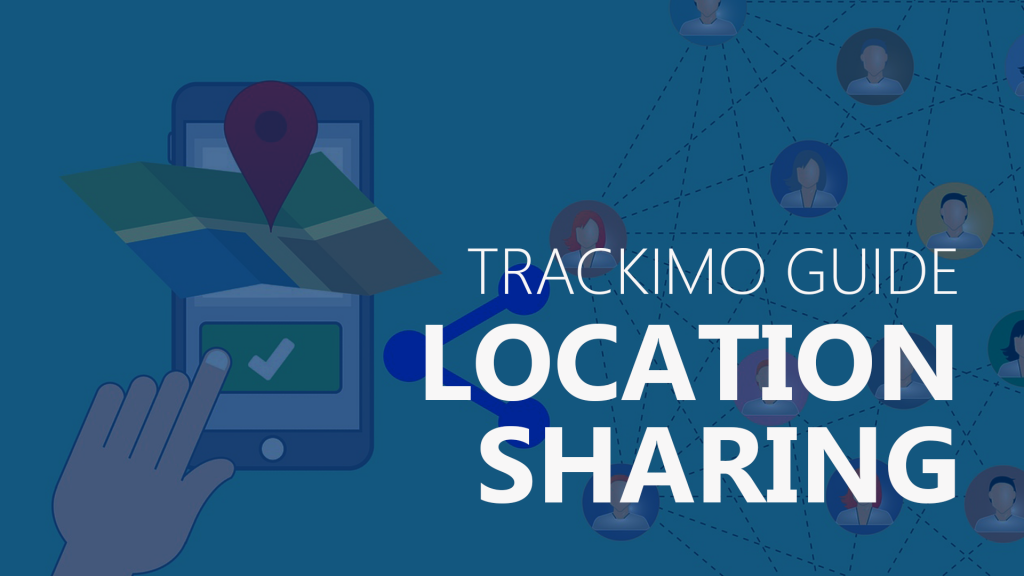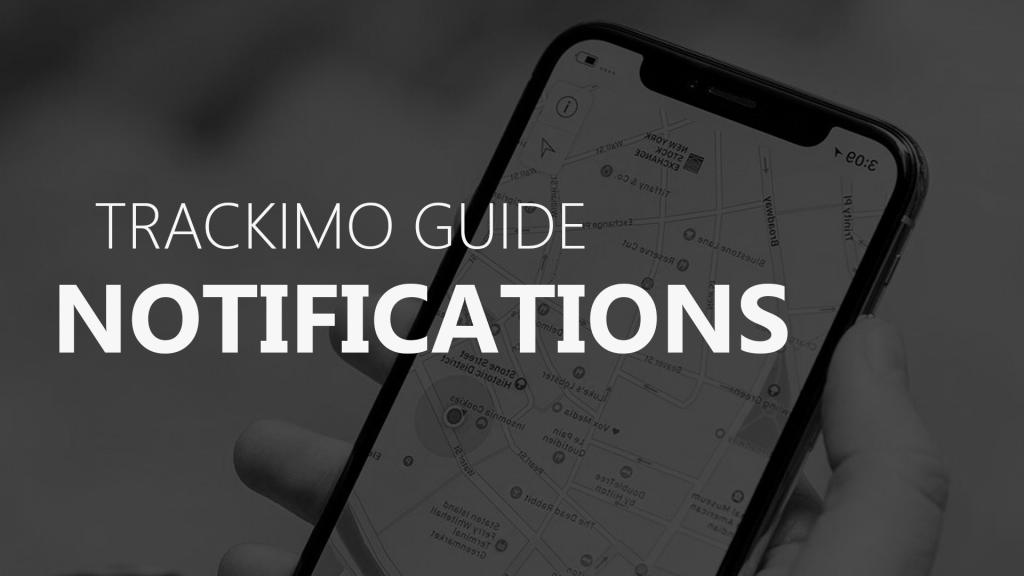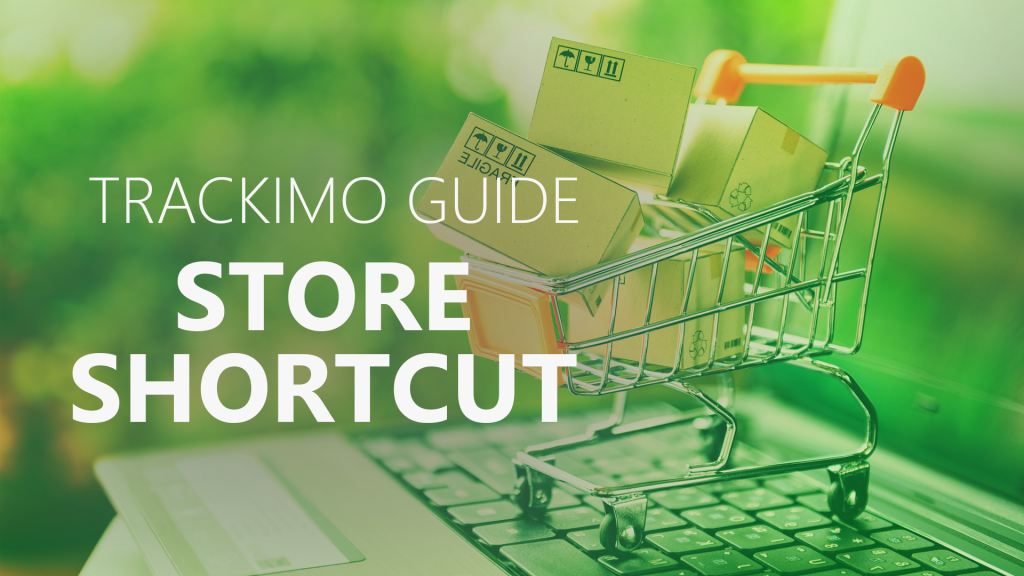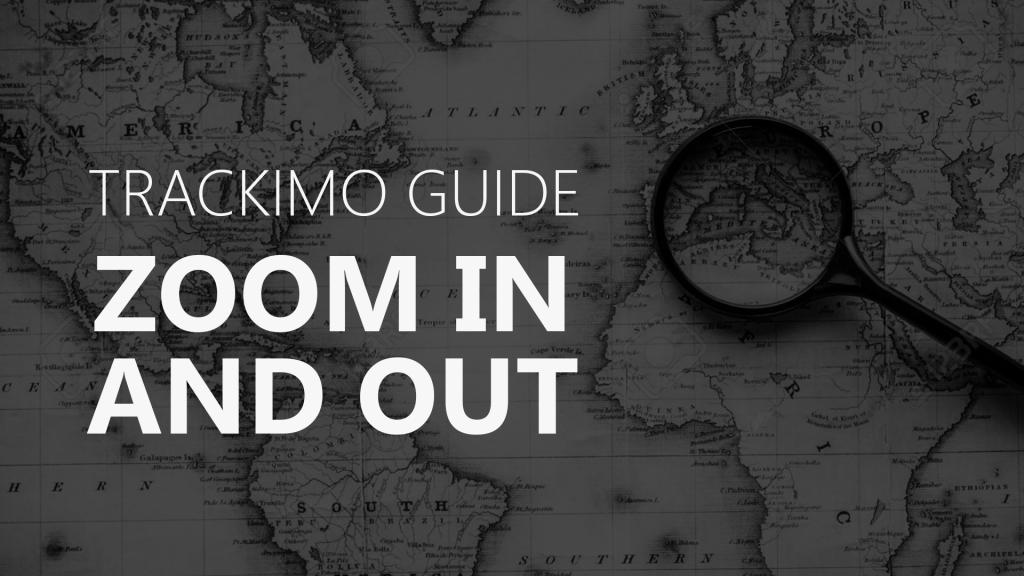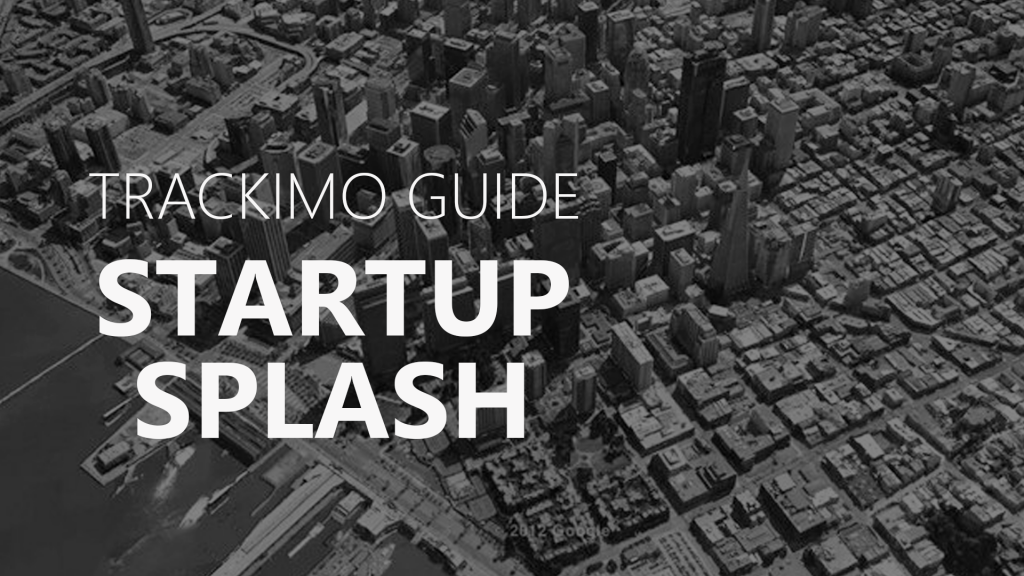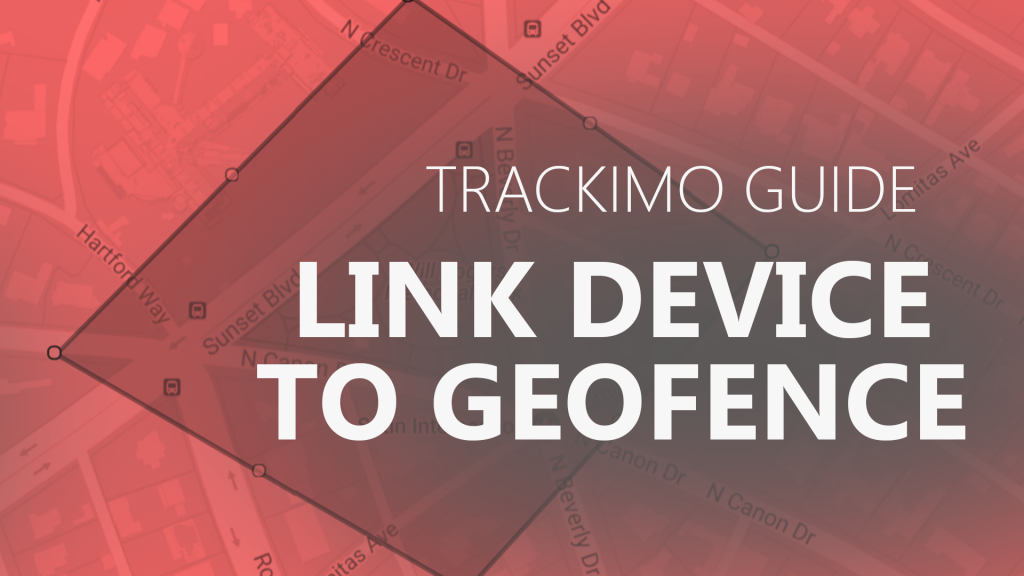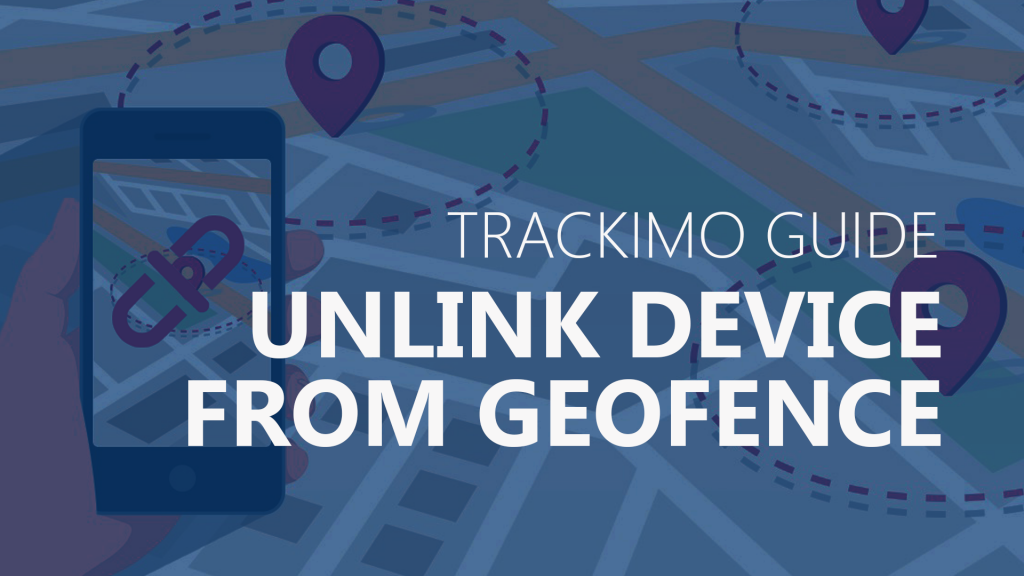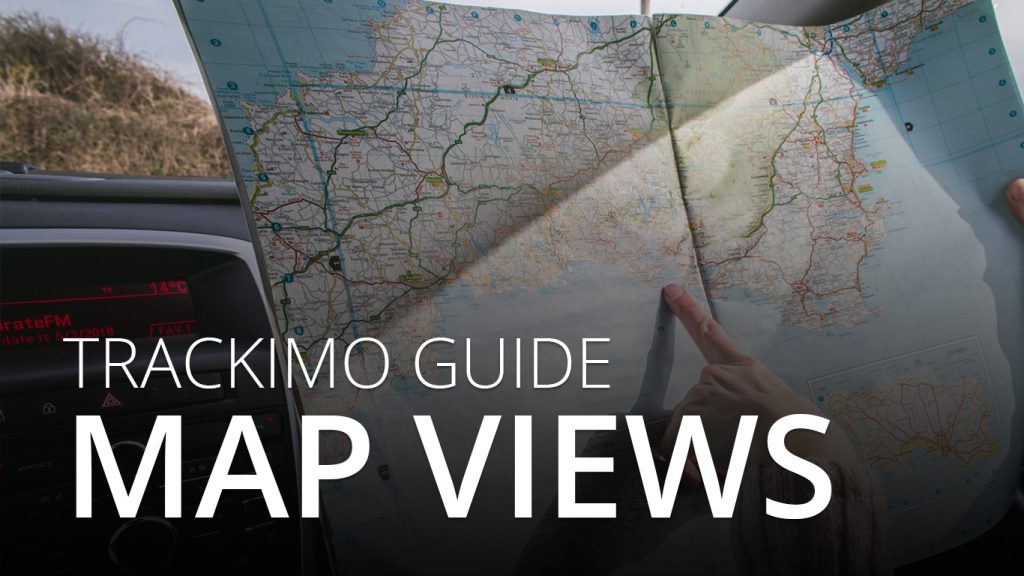Trackimo – Add a Geo Fence
[/vsc-section-title]
Description
On the app’s main screen, tap on your device’s icon on the map. A toolbar will appear at the left side of your screen. On this toolbar, select the geofence icon (represented by a dashed square). This will bring you to the geofence menu. Tap on “+ Fence” at the upper right corner. Select the “Geo fence zone” button. This will redirect you to the map with geofence settings at the bottom, which will allow you to enter a geofence name and customize the geofence’s dimensions in width and height. Once done, tap on Add Geo-Fence. A dialogue box will pop up, saying the geofence was successfully created. Tap on OK.