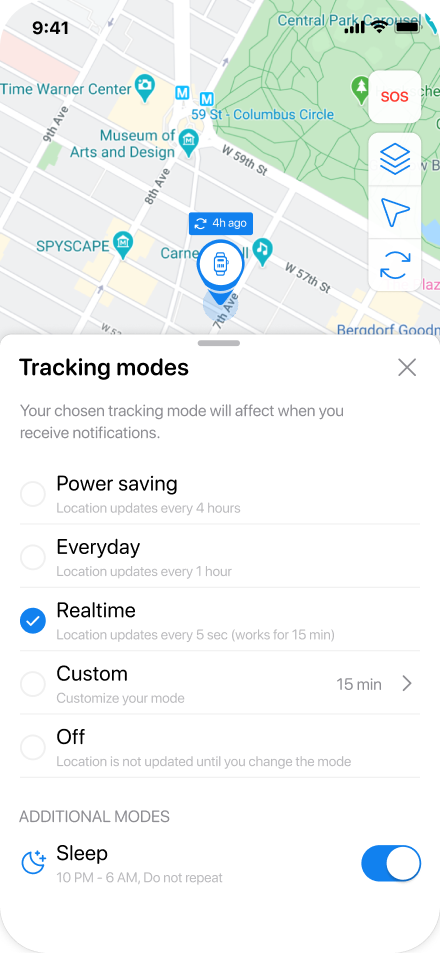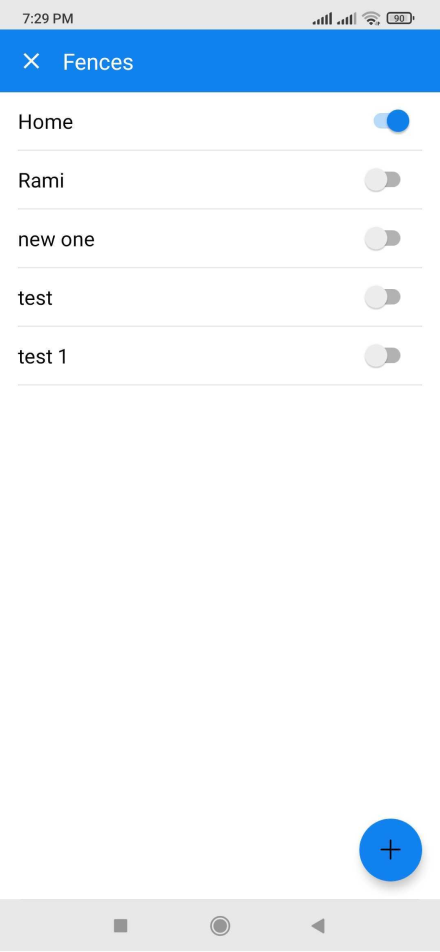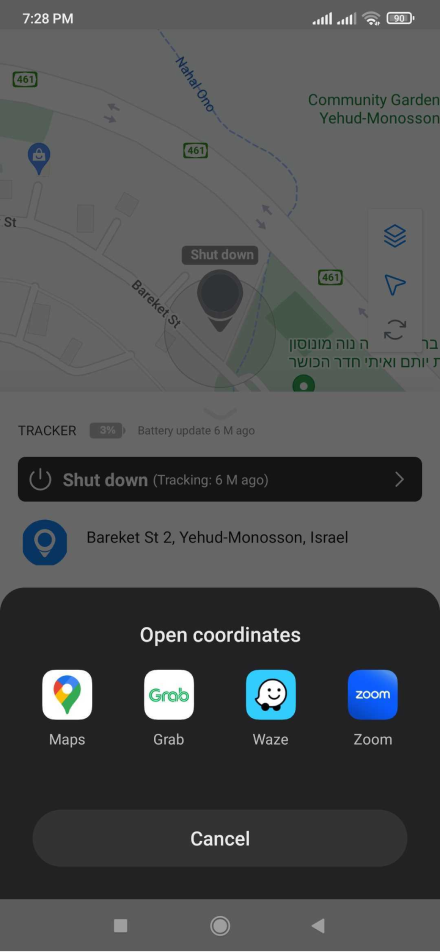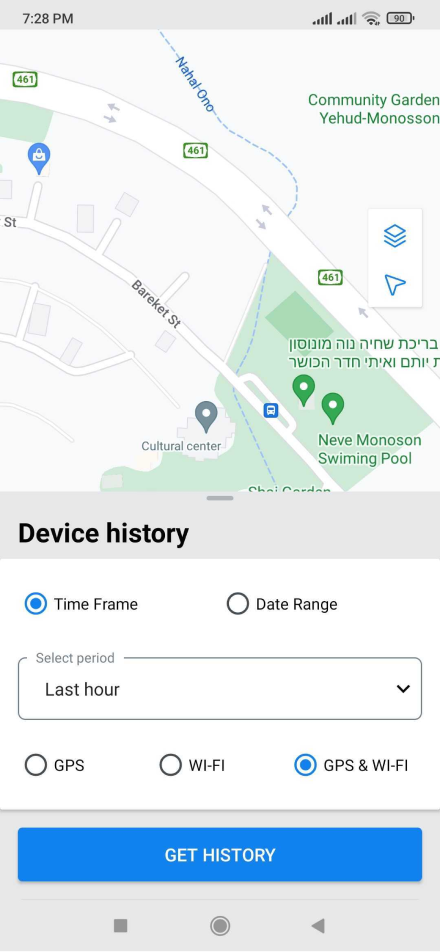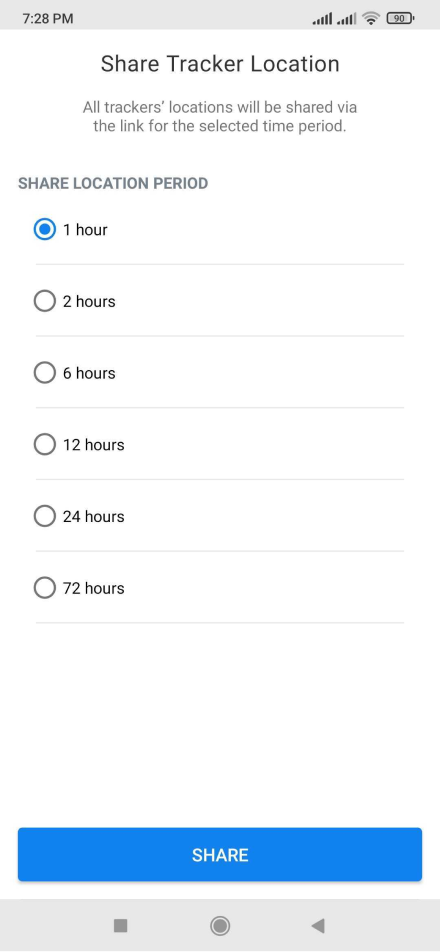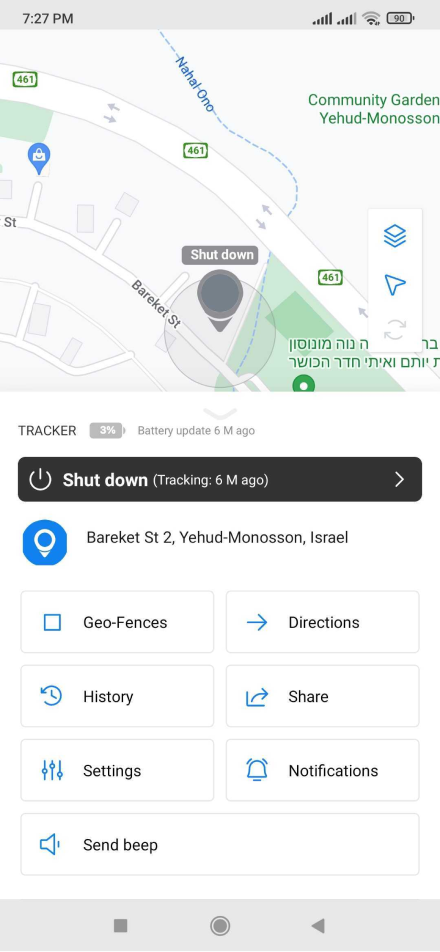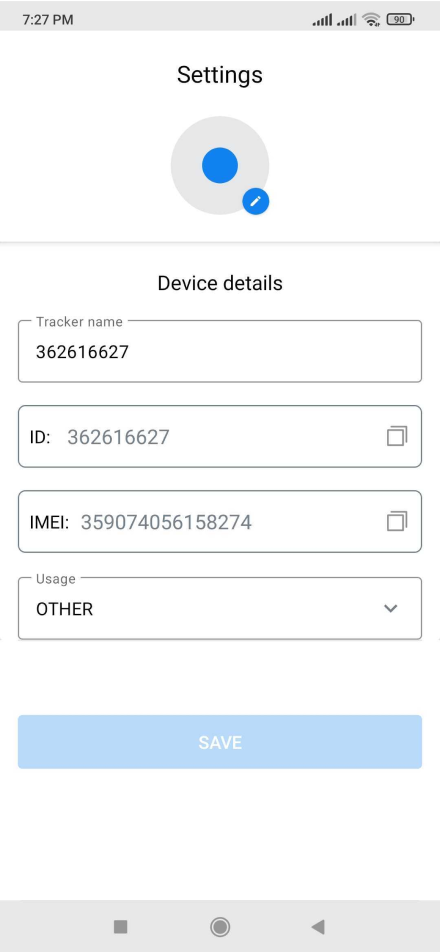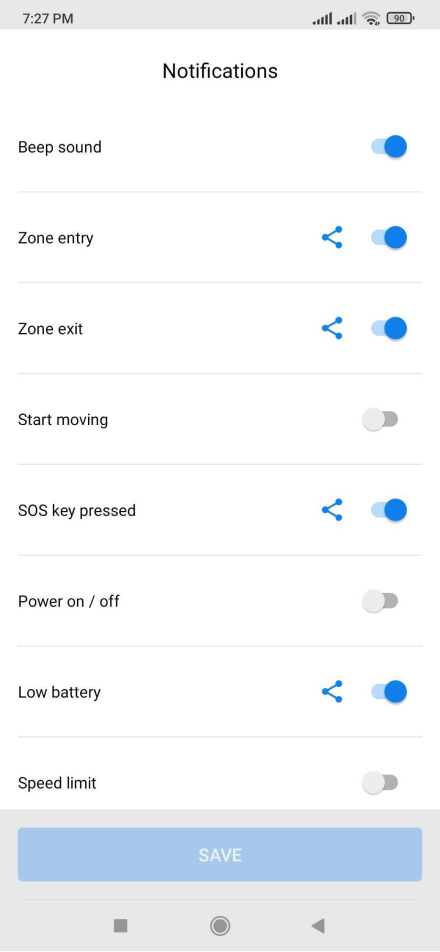Notifications tab contains the list of notification toggles that you can enable for your tracker depending on what type of information you would like to receive.
The notifications include the following triggers:
• Start moving — A notification is triggered when the device starts moving.
• Low battery — A notification is triggered when the battery level decreases to 20%.
• Zone entry — A notification is triggered when the device enters the Geo-fence.
• Zone exit — A notification is triggered when the device exits the Geo-fence.
• Beep sound — This toggle enables/disabled the beeper on your device.
• SOS key pressed — The notification is triggered once the SOS button is pressed on the tracker device.
• Power on/off – A notification is triggered when the device is being powered on/off.
• Device proximity – A notification is triggered whenever the device is located close to you.
• Right key message – A notification is triggered when the Right button is pressed. You can input a custom message for the button meaning.
• Left key message – A notification is triggered when the Left button is pressed. You can input a custom message for the button meaning.
• Speed limit — The notification is triggered once the device exceeds the set speed. You can input the desired speed value.
The Trackimo+ service also allows you to send notifications to the contacts you set per notification using the share button next to the relevant toggle, same as on the desktop.
In order to access notifications:
1. Open the Devices tab and tap on the tracker you want to enable/disable your notifications for;
2. Tap on Notifications button;
3. Adjust the toggles according to your preferences, then scroll to the bottom and tap on the Save button.