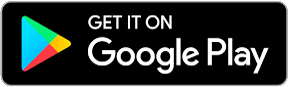Thank you for purchasing Trackimo GPS tracker. This user manual has been specially designed to guide you through the functions and features of your GPS tracker.
Trackimo User Manual
1. Comenzando
1. Getting Started
2. Trackimo Dashboard
2. Trackimo Tablero
3. Garantía
3. Warranty
1.1. Unpacking Your Device
Carefully unpack your Trackimo device. Your packaging should include:
- Battery
- Locking Belt Clip
- Adhesive Velcro
- Adhesive Magnet
- Water Resistant Sleeve
- USB Cable
- Screw Driver
- Keychain and Lanyard
A Quick Start Guide and a Safety & Warranty page are also included.
- Use only approved accessories.
- Accessories may vary by country or region.
1.2. Charging Your Device for the First Time
Your battery will not be installed or charged when you first unpack your device.
Install the battery by taking off the back cover and inserting the battery. To take off the back cover, gently push it in the middle and slide it off.
To charge, connect one end of the data cable to the charger port at the bottom of the device, and the other end to a power USB adaptor.
Then connect the USB adapter to a power outlet. Charge the device for 12 hours.
For 2G Tracker
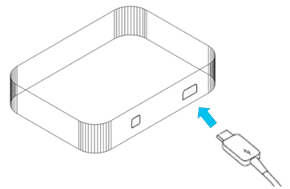
For 3G Tracker
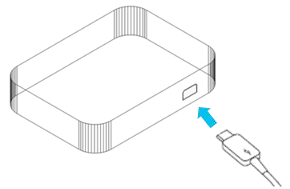
Install the battery by taking off the back cover and inserting the battery. To take off the back cover, gently push it in the middle and slide it off.
To charge, connect one end of the data cable to the charger port at the bottom of the device, and the other end to a power USB adaptor.
Then connect the USB adapter to a power outlet. Charge the device for 12 hours.
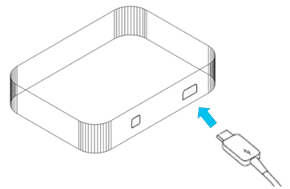
1.3. Registration
On your PC (not smartphone), using the latest version of your Internet Browser, visit www.trackimo.com and click on “Log In” and then “Sign Up”.
Enter your email, choose a password, re-enter the password and click on the “Sign Up for Trackimo” button. You will receive a confirmation email to validate your email address.
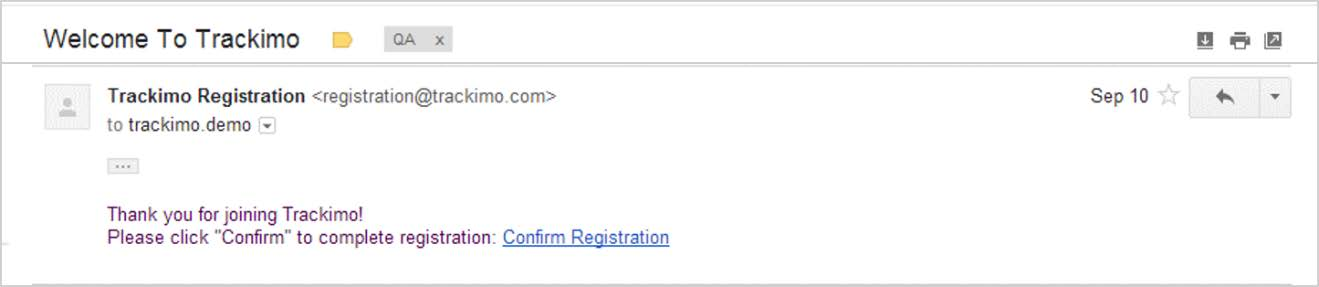
From this point on you can login through www.trackimo.com.
IMPORTANT: You must locate this email and click the confirmation link. If you don’t receive the email in your Inbox within 2-3 minutes of registering, check your Junk / Spam Folder as it may have been received there.
1.4. Turning On Your Device
Once your device has been fully charged (the red light on the device will stop blinking and will remain on – this typically takes at least 8 hours), press the red button on the top of the device and hold for at least 5 seconds. The green light on the front of the device should flash for 3 seconds.
We recommend that you allow the device to receive its first GPS signal before activating. Place your device outside in an open area with strong cellular service and a clear, unobstructed, southwest view of the sky (satellite location). Wait at least 15 minutes. Now you are ready to activate you device using you PC (not smartphone).
1.5. Activating Your Device
Power up your device by holding down the red button on the front side for 3-4 seconds.
For you to activate your account you need charge the device for a minimum of 12 hours. We recommend that you allow the device to receive its first GPS signal before activating. To do so, place your device outside in an open area with strong cellular service and a clear, unobstructed, southwest view of the sky (satellite location). Wait at least 15 minutes.
Create account on www.trackimo.com, press “Activate Device” to begin the activation process.
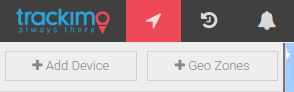
Initial Activation Screen
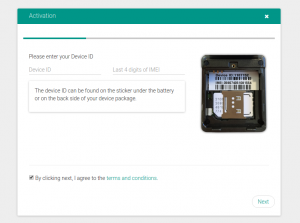
Identify the “Device ID” of your Trackimo. This is a 7 or 9-digit number, located on the inside of your Trackimo under the battery, and printed on the package. Enter this number.
After you enter the device ID, the system will check the connectivity of your Trackimo to GSM network. This may take a couple of minutes.
Once the device is connected to the network, you will proceed with the payment process.
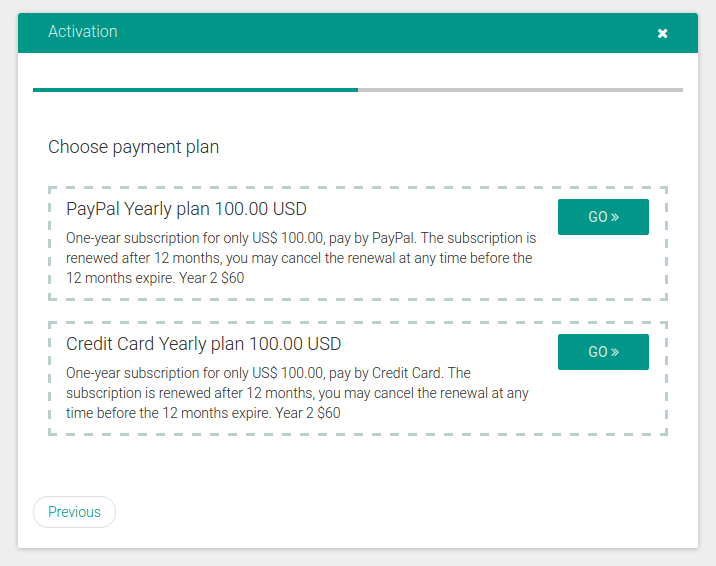
Your Trackimo device includes a prepaid 12-month monitoring subscription. You are not required to enter payment information at this time.
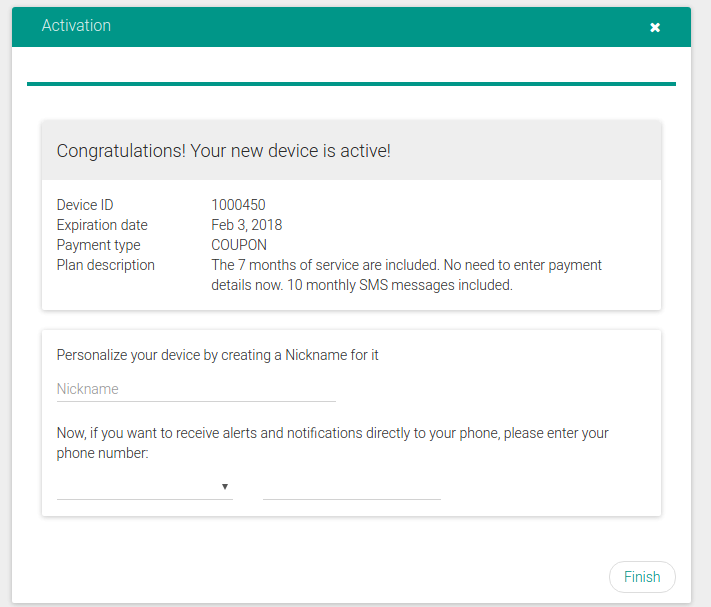
Enter a nickname for your Trackimo device and (optionally) the phone number to receive alerts and notifications directly to your phone. Now you are ready to go.
REMEMBER: The device has to be fully charged before the first activation.When you are logged into your Trackimo account on www.trackimo.com, press “Activate Device” to begin the activation process.
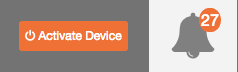
Initial Activation Screen
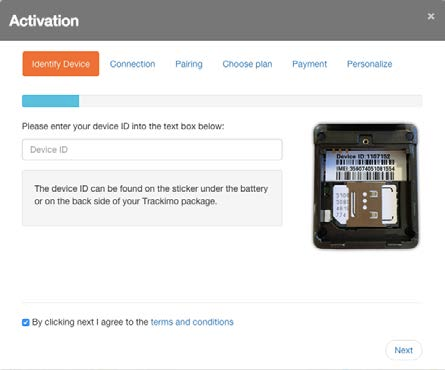
Identify the “Device ID” of your Trackimo. This is a 7-digit number, located on the inside of your Trackimo under the battery, and printed on the package. Enter this number.
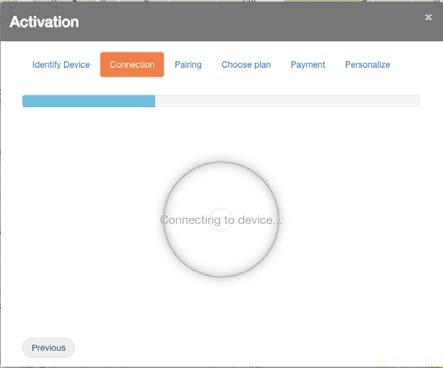
After you enter the device ID, the system will check the connectivity of your Trackimo to GSM network. This may take a couple of minutes.
If your Trackimo is not properly connected to the cellular network, you will see this:
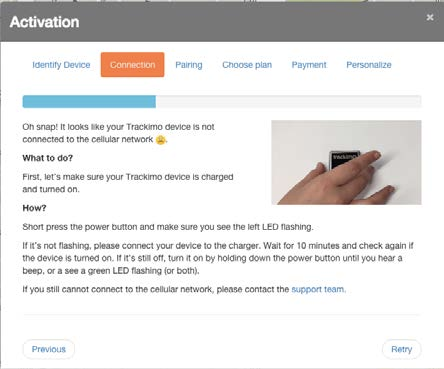
In case the device is not connected to GSM network, you will be asked to perform a few short steps and retry the connection.
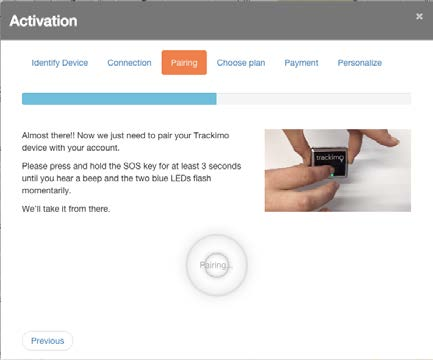
The system needs to verify that your device is actually in your possession. This is done by physically associating your device to your account. Follow the instructions and click on the SOS button to associate the device to your account.
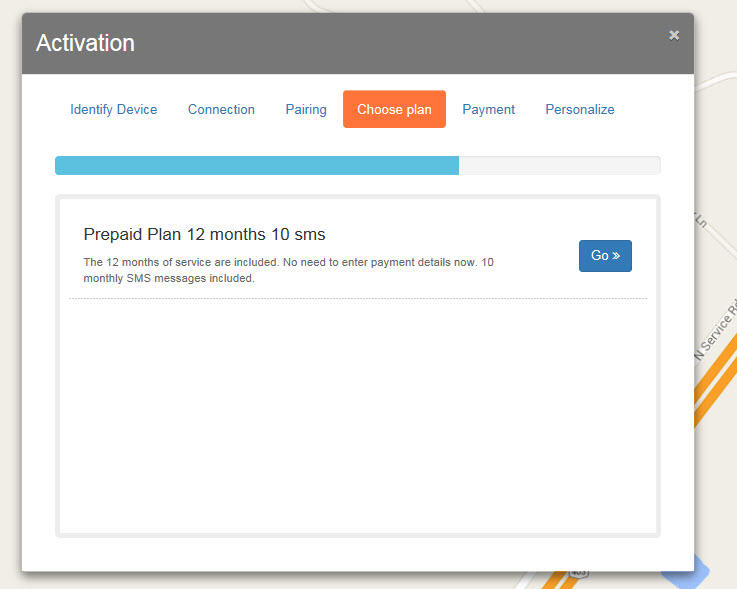
Your Trackimo device includes a prepaid 12-month monitoring subscription. You are not required to enter payment information at this time.
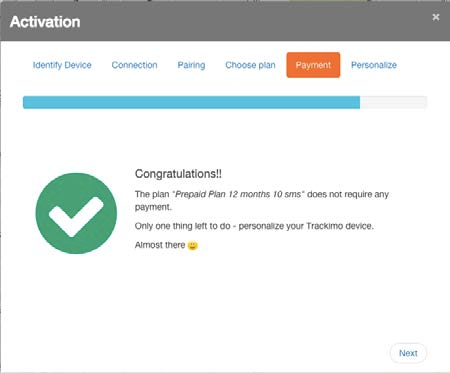
Congratulations, your device was successfully activated! The only thing left to do is personalize your Trackimo device.
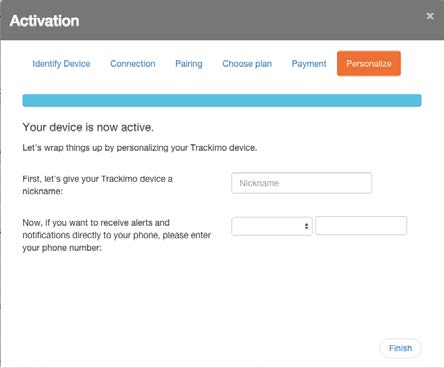
Enter a nickname for your Trackimo device and (optionally) the phone number to receive alerts and notifications directly to your phone. Now you are ready to go.
REMEMBER: The device has to be fully charged before the first activation.
1.6. Resetting Your Password
In case you may have forgotten your password, you can click on the forgotten password link in the login dialog. An email will be sent to you to reset your password. Clicking on the link within the email will open a browser window and will allow you to set a new password.
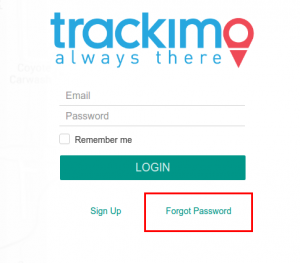
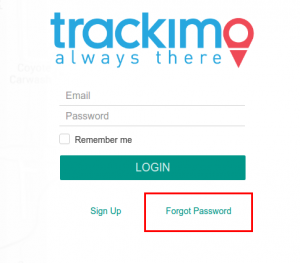 [:pt]In case you may have forgotten your password, you can click on the forgotten password link in the login dialog. An email will be sent to you to reset your password. Clicking on the link within the email will open a browser window and will allow you to set a new password.
[:pt]In case you may have forgotten your password, you can click on the forgotten password link in the login dialog. An email will be sent to you to reset your password. Clicking on the link within the email will open a browser window and will allow you to set a new password.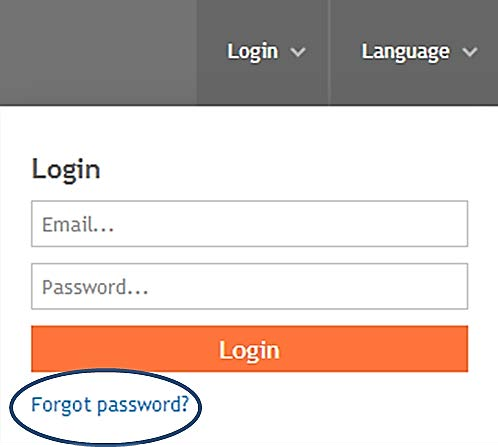
1.7. Your Device Lights and Sounds
To provide you with a richer visual and audio experience, the device will display lights and make sounds. The picture below shows where all the buttons and lights are located on the device and the table below shows what causes these lights and sounds to occur.
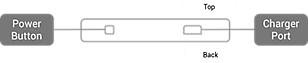
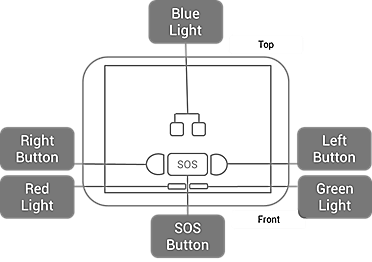
When this happens… Lights Sounds Long press power button Green light will flash 3 times, power on the device 2 short beeps Long press power button Red light will flash twice, power off the device Long beep Short press power button You either get one green light or one blue light when device is on Connected to mobile network Left blue light on for 4 seconds Long beep Any key is pressed Green light turns on for 3 seconds SOS key pressed for 2 seconds One green light, then both blue lights flash twice Long beep Left or Right key pressed for 2 seconds Corresponding blue light flashes twice Long beep Low Battery Red light flashing Charging Red light slowly flashing Plugged in and fully charged Red light steady Cellular network and GPS not connected Left and right blue lights flash slowly Short beep No cellular network connection, GPS connected reached Right blue light turns on for 4 seconds Short beep Cellular network and GPS connection reached Left blue light on for 4 seconds Short beep * For silent mode setting, please see Device Beep Settings on page 15.
1.8. Installing App in IOS and Android
Scan QR Codes
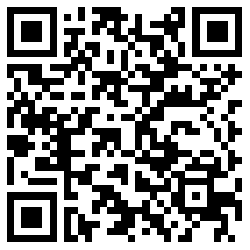
iPhone App QR Code
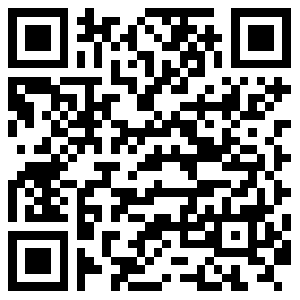
Android App QR Code
Download the App
When this happens… Lights Sounds Power on the device Green light will flash 3 times 2 short beeps Power off the device Red light will flash twice Long beep Connected to mobile network Left blue light on for 4 seconds Long beep Any key is pressed Green light turns on for 3 seconds %empty% SOS key pressed for 2 seconds Both blue lights flash twice Long beep Left or Right key pressed for 2 seconds Corresponding blue light flashes twice Long beep Low Battery Red light flashing %empty% Charging Red light slowly flashing %empty% Plugged in and fully charged Red light steady %empty% Cellular network and GPS not connected Left and right blue lights flash slowly Short beep No cellular network connection, GPS connected reached Right blue light turns on for 4 seconds Short beep Cellular network and GPS connection reached Left blue light on for 4 seconds Short beep * For silent mode setting, please see Device Beep Settings on page 15.
2.1. Dashboard Overview
After logging in to the Trackimo website with your username and password, you will reach the Trackimo dashboard. The image below depicts the Trackimo dashboard with a short explanation in the table below about the key items within the dashboard.
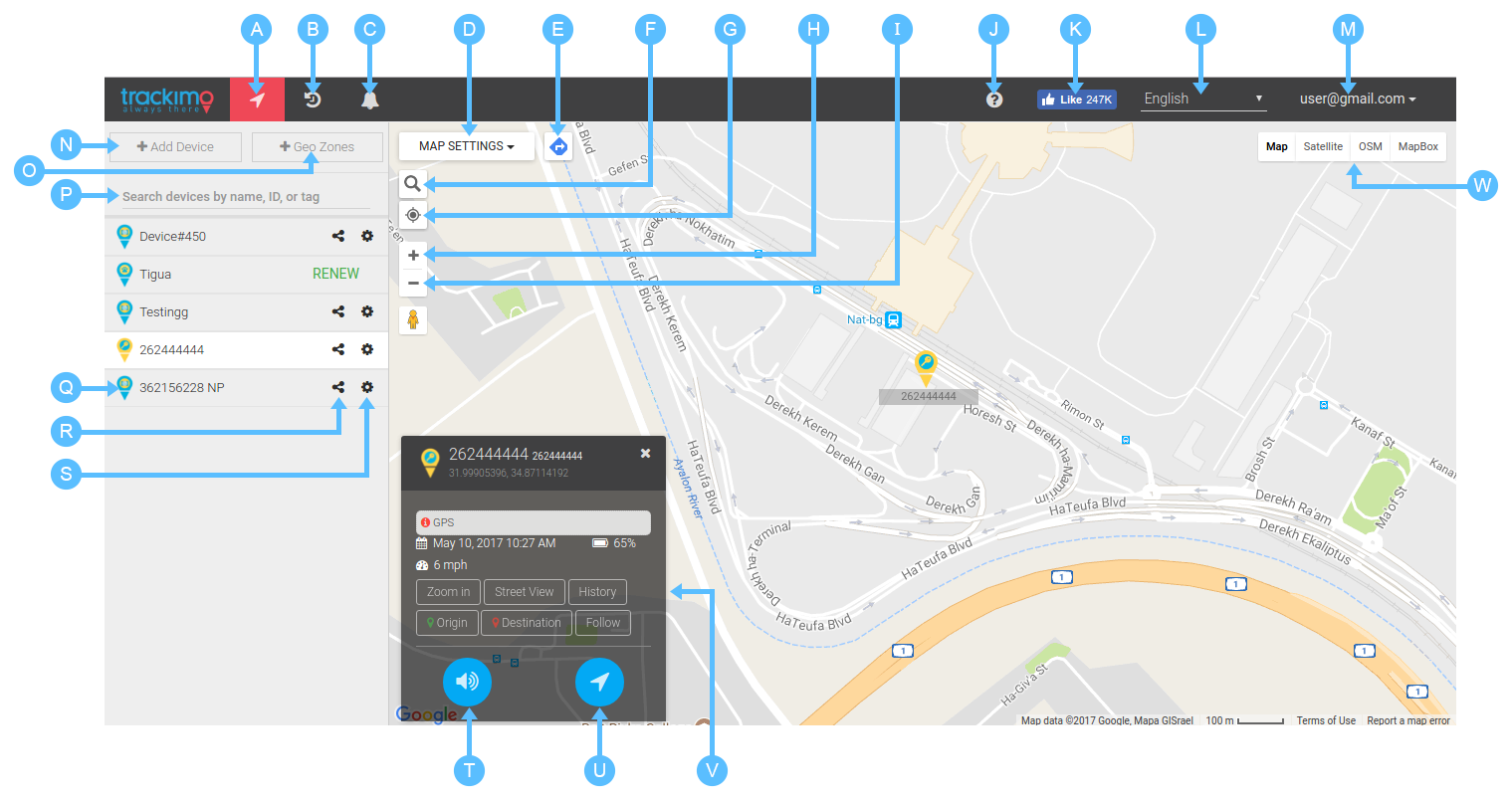
A|Map View|In the homepage, this is where you can view all your Trackimo devices as seen on the map.
B|History|The history shows the different locations representing where your device has been at certain periods. Select the dates that you want to check, and it will take you to a more detailed track of your device history.
C|Notifications|Alerts the user to the number of unread device notifications, and upon clicking the menu shows all device notifications.
D|Map Settings| This will show different map configurations, whether you want to see the cluster devices, have the map show device names, or show traffic.
E|Directions|Get directions to your next destination by clicking on the button. Input data as necessary so that the device can calculate possible routes.
F|Search| Allows you to view a location, check for directions, or calculate distance.
G|Location|Shows your current location.
H|Zoom In|Allows you to zoom in your view of the map
I|Zoom Out|Allows you to zoom out your view of the map
J|Instructions|This will lead you to instructions and information regarding your device
K|Facebook Like Button|Stay connected with Trackimo by hitting the like button
L|Language|Allows you to customize the language used in the app.
M|Profile|Shows account info and contacts. It will also allow you to log out of the app.
N|Add Device|This section allows you to add and activate another device in your Trackimo account.
O|Geo Zones|This allows you to add, customize, and view your virtual fences.
P|Search Devices|Filter devices by name, Device ID number, or tags.
Q|Device Icon| This shows you the Device ID number or name as customized.
R|Share|Allows you to share device location information for a limited time via a URL to anyone.
S|Device Settings|Allows you to customize your device, set alarms, or manage subscription as necessary.
T|Send Beep|Allows device to give off a low beeping sound.
U|Update Location|Allows you to trigger an update from the device, manually.
V|Device Info|Shows device information, including address of last location, time of last update, and battery status.
W|Map View|Shows different types of maps including the default view, satellite view, OSM view, or Mapbox view.2.2. Device Location Information
The device information can be found in two places:
- When clicking on the device marker icon on the map, the location information will be available inside the information pop up right above the device marker icon.
- When clicking on the device on the left sidebar of the dashboard the location information will show at the lower left-hand corner of the map.
The location information available is the device address, time tracked, speed, battery percentage left, and the longitude and latitude of the device.
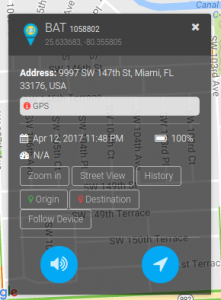
Note: The device location may be based on the cellular network signal (GSM location), in cases where the device cannot receive proper GPS signals from the GPS satellites, for example indoors. This location is not accurate, but rather an approximation of the device location.
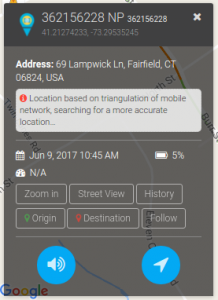 If GPS location is not available, the location will be based on GSM location and text will appear in the device location information area notifying you that the location is based on the cellular network. A halo will also surround the
If GPS location is not available, the location will be based on GSM location and text will appear in the device location information area notifying you that the location is based on the cellular network. A halo will also surround the
tracking marker notifying you that the location is approximate, as shown in the image to the right.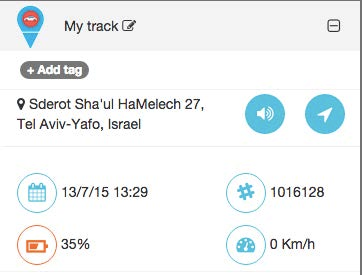
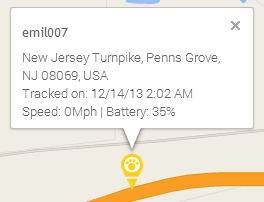
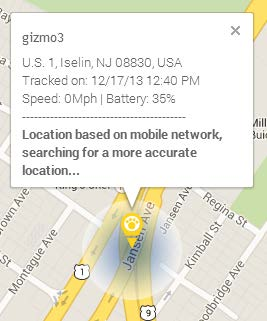
2.3. Update Device Location
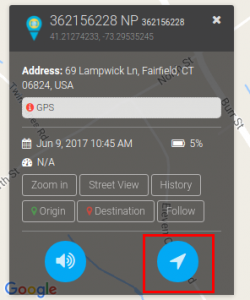
Upon clicking on the update location button (available for each device) Trackimo will attempt to contact the device through the cellular network and retrieve the device’s exact location.
Trackimo will retrieve an exact GPS-based location, but if GPS is unavailable at the device location, Trackimo will attempt to approximate the location using the mobile network signals to the device.
If the device is unreachable for 60 seconds during the location update process, the system will notify the user with an information notification. Reasons that the device may be unreachable may include; the device being turned off, the device is out of battery, and the device is in an area that does not have cell phone reception.
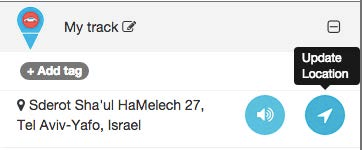
2.4. Device Location Frequency
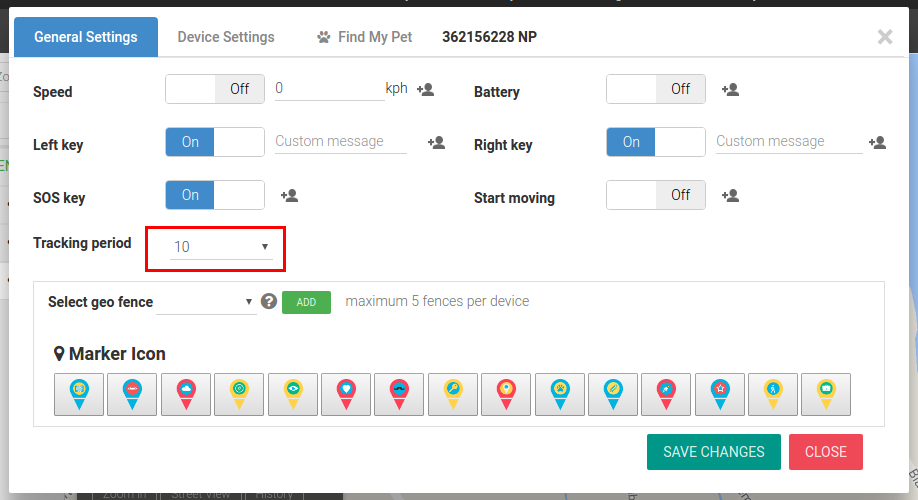
The device location frequency can be set by the user. This setting determines how often the device reports its location to you through the Trackimo system.
Manual The device location will only update when the user clicks the update location button; this ensures the longest battery life to the device. 1 Minute The device will update its location every 1 minute; this mode will cause the device to have the shortest battery life. 5 Minutes The device will update its location every 5 minutes; this mode will cause the device to have a short battery life. 30 Minutes The device will update its location every 30 minutes; this mode will cause the device to have a moderate battery life. 120 Minutes The device will update its location every 120 minutes; this mode will cause the device to have a long battery life.
Note: When the device reaches a low battery alarm, it automatically switches to manual mode to conserve the device battery.

2.5. Device History
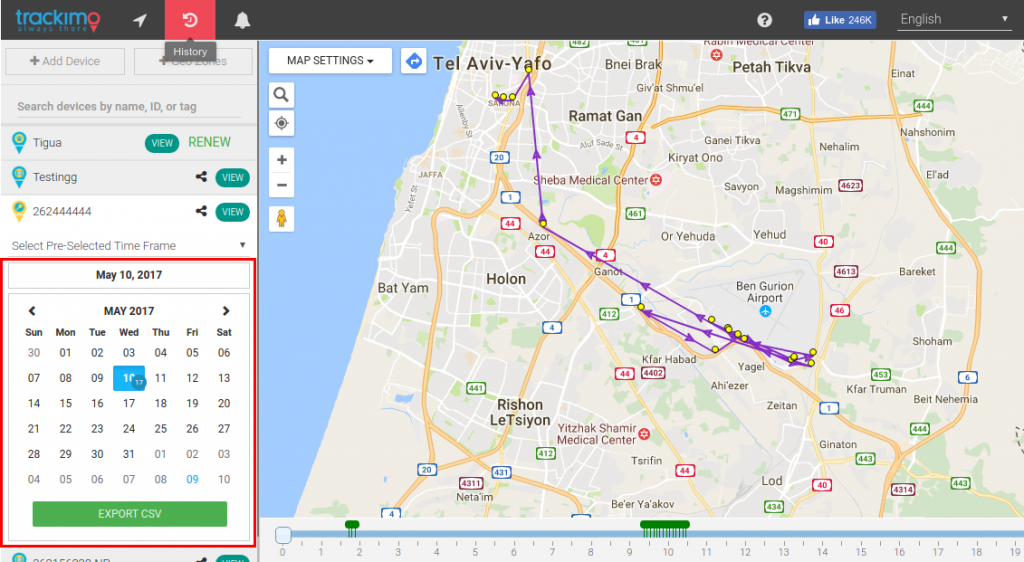
The device history can be displayed on the map by selecting the device history from the history dropdown.
The map will display history marker icons in grey. The map will connect the markers to indicate the device’s tracking path, and will number the device marker icons to form a device history timeline.
The device history can be shown from the last hour, today (24 hours), the last week, and by specifying a specific date and time range (start and end).
Clicking on any device marker info from the history will show the time of the history, the location and the speed.
The map will automatically zoom to show all the history of the device in a single view for you. You can also zoom in and out to better view the device history.
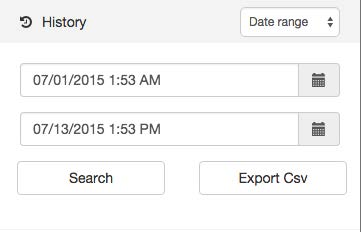
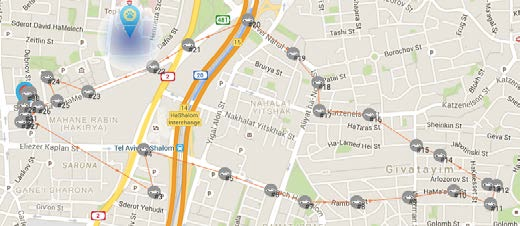
2.6. Device Alarms and Settings
Clicking on the device alarms will open a settings menu on top of the screen. This will allow you to set the device’s specific settings and alarm notifications.
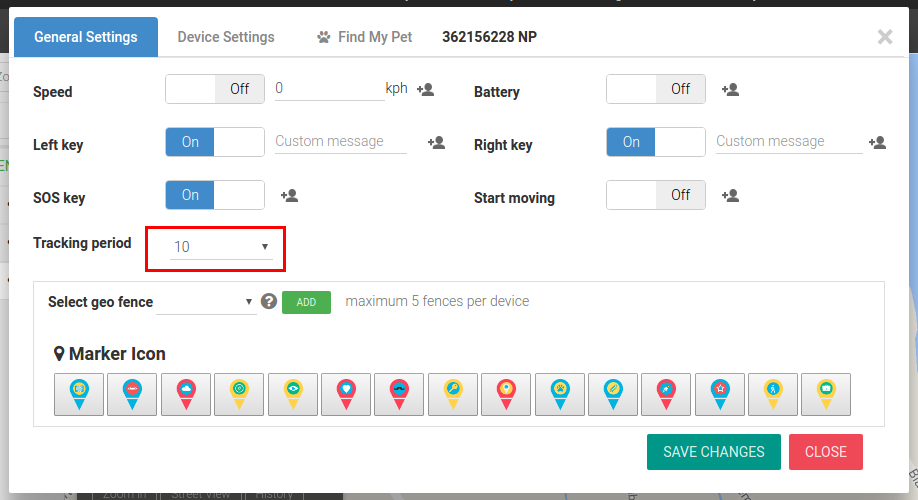
Alarms are sent to your configured email and to the Trackimo dashboard. The notification alarms will include the device’s location and speed at the time the alarm is triggered.
The following alarms are available:
Speed Limit A notification is sent when the speed limit is crossed. Low Battery A notification is sent when the battery level reaches 20%. Moving Start A notification is sent when the device starts to move. Right Key Pressed A notification is sent when the right key is pressed on the device. Left Key Pressed A notification is sent when the left key is pressed on the device. SOS Key Pressed A notification is sent when the SOS key is pressed on the device. The following settings are available:
Device Beep Sound This turns the beeping options of the device on or off. When “off” the device will operate in “silent mode” and no beeps will be heard upon turning on, pressing the SOS and left/right button etc. Device Marker Icons Selects the icon for the device marker Sending Alarms to contacts
The Trackimo service allows you to send alarms you may receive to other contacts through their email address or as an SMS alarm to their cell phone.
This can be done by clicking on the “Add contacts for this alarm” link next to each alarm.
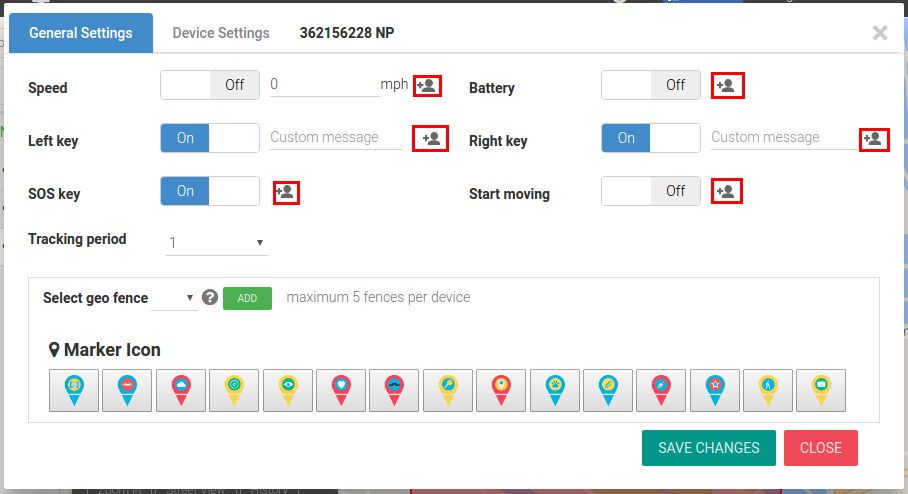
When this is done a dialog will appear as shown in the image below. Contacts that are checked on the right side will receive the alarm. You may remove a contact by clicking on the “Remove from contacts list” link.
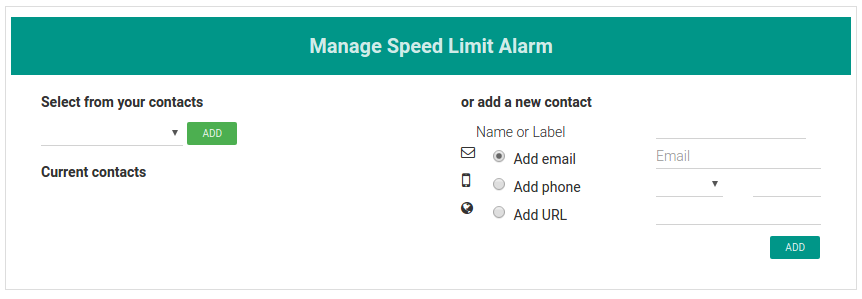
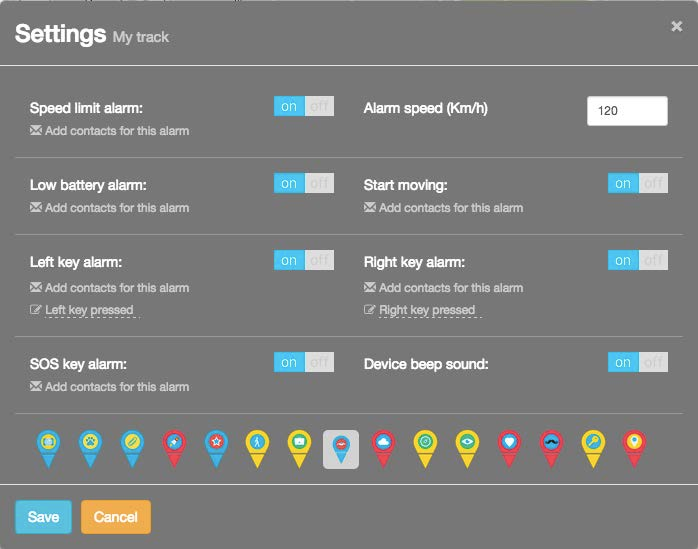
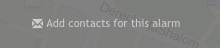
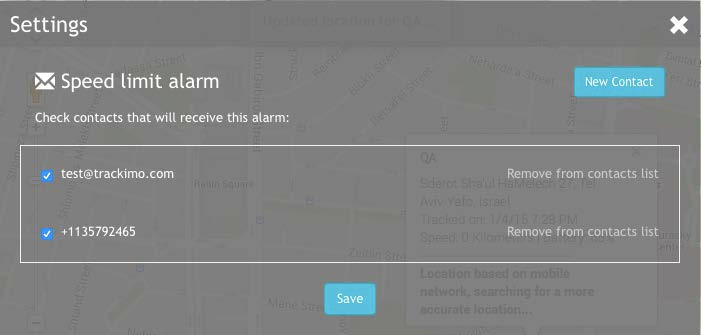
To create a new contact, click on the “New Contact” button. This will open a dialog as shown below. You can either add an email or a phone number as a contact.
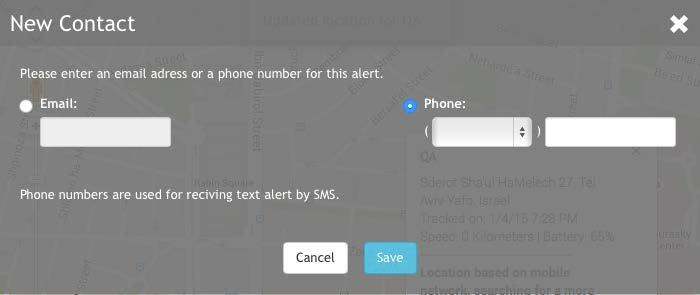
2.7. Manage Subscription Renewals
Clicking on the Manage Subscription link will open the following popup on top of the screen. This will allow you to see subscription information and perform actions such as “increase your monthly text alerts limit”.
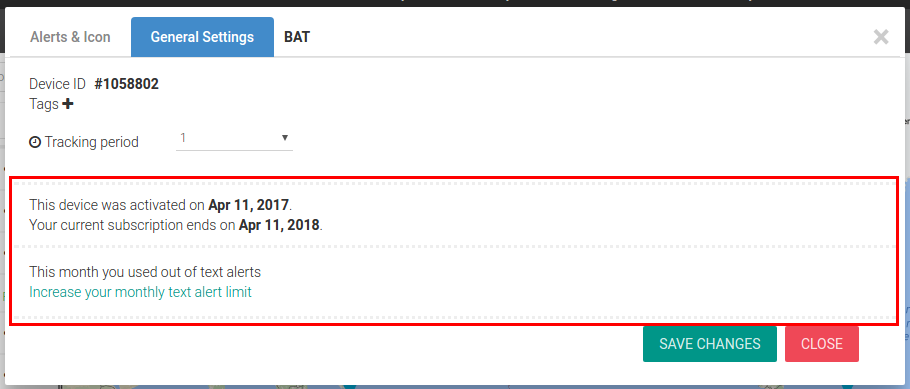
Subscription information includes:
- Start and end dates of your current subscription per device
- Current subscription plan
- SMS usage for this specific device
Increase your monthly text alerts limit
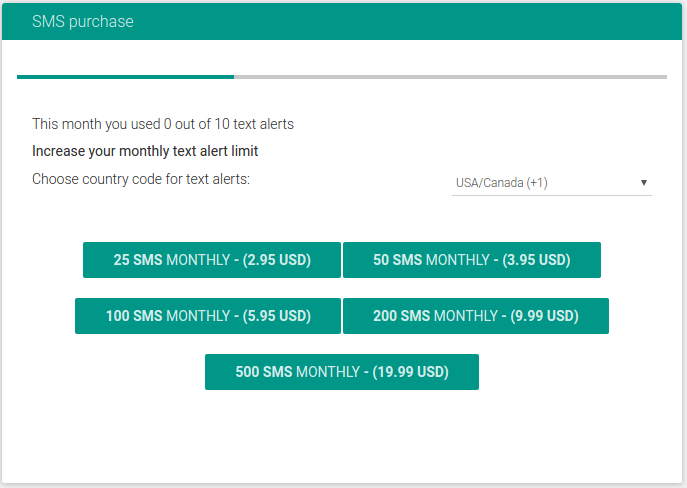 User can choose the country code for text alerts usage and increase monthly limit of text alerts to 25, 50 & 100 alerts per month. This package requires additional monthly subscription according to desired limit. After choosing the monthly limit, user can choose subscription plan and pay by credit card or PayPal.
User can choose the country code for text alerts usage and increase monthly limit of text alerts to 25, 50 & 100 alerts per month. This package requires additional monthly subscription according to desired limit. After choosing the monthly limit, user can choose subscription plan and pay by credit card or PayPal.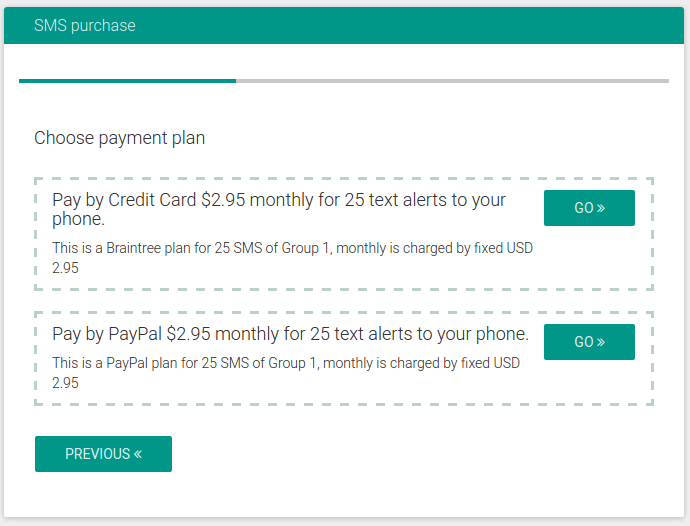
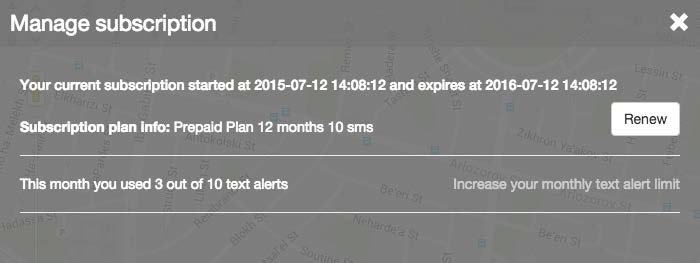
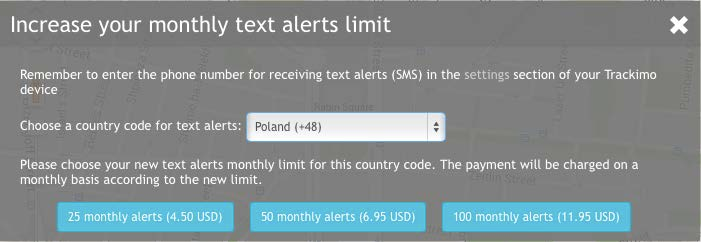
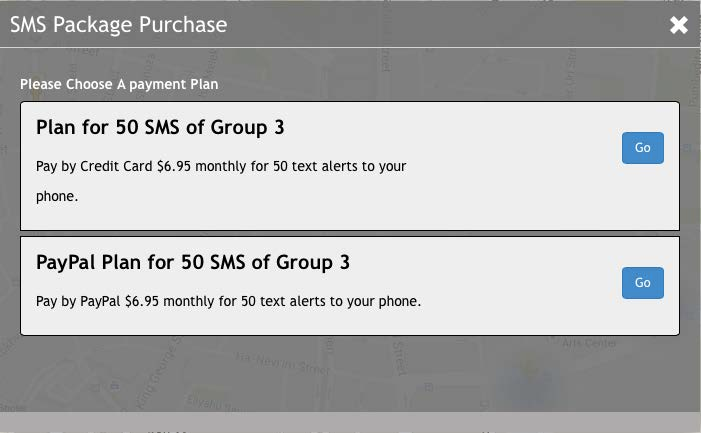
2.8. Geofences
A geofence is a virtual fence (a rectangle around a certain location) that you can set using the Trackimo dashboard. When the device crosses the virtual fence, you will receive an email alarm message with information of when the device has crossed the virtual fence.
Creating a GeoFence
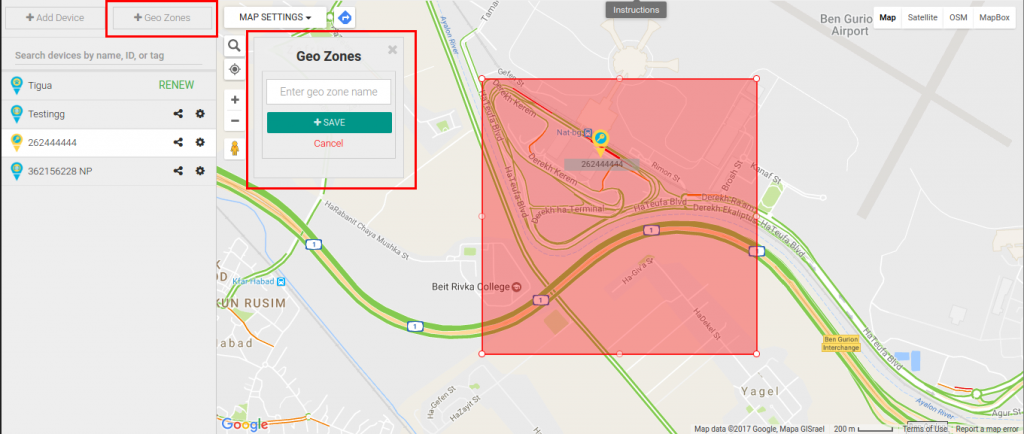
To setup a GeoFence:
- Click on the Fence button in the device menu.
- Click on the “Create a new fence” button, this will open the new fence options below the button.
- You will then have the option to search for an address for your fence and set a perimeter. A red rectangle will appear on the map representing your GeoFence. You can then move or resize your GeoFence directly on the map.
- When done, give your fence a name in the new fence options and click on Save to save your GeoFence.
- Your fence cannot be smaller than 200 meters (218 Yards).
Modifying a GeoFence
- Click on the Fence button in the device menu.
- Click on the fence name you would like to modify.
- The map will center on the fence and the fence will be displayed as a red rectangle on the map.
- Click on the Edit button.
- You will then have the option to search for an address for your fence and set a perimeter. A red rectangle will appear on the map representing your GeoFence. You can then move or resize your GeoFence directly on the map.
- When done click Save.
Deleting a GeoFence
- Click on the Fence button in the device menu.
- Click on the fence name you would like to modify.
- The map will center on the fence and the fence will be displayed as a red rectangle on the map.
- Click on the Delete Button.
- Your fence will be deleted.

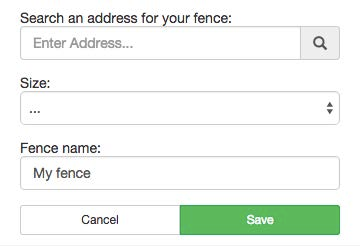
3.1. Warranty
A limited one-year warranty applies to all Trackimo products purchased from an authorized reseller.
Subject to the exclusions contained below, Trackimo warrants its Devices and accessories (“Products”) to be free from defects in materials and workmanship under normal consumer usage for the term of coverage outlined below. This limited one-year warranty applies to all Trackimo products purchased from an authorized reseller.
(1) Term. The Products shall be covered under this warranty for a period of three hundred sixty-five (365) days from the date of your purchase regardless of when the products are actually received by you.
(2) Exclusions. The following are excluded from coverage under this warranty: a. Normal Wear and Tear. Periodic maintenance, repair and replacement of parts due to normal wear and tear are excluded from coverage; b. Ornamental Decorations. Ornamental decorations such as emblems, graphics, rhinestones, jewels, gemstones and their settings, and other decorative elements, are excluded from coverage; c. Batteries. Only batteries whose fully charged capacity falls below 80% of their rated capacity and batteries that leak are covered by this limited warranty; d. Abuse & Misuse. Defects or damage that result from: (i) improper operation, storage, misuse or abuse, accident or neglect, such as physical damage (cracks, scratches, etc.) to the surface of the product resulting from misuse; (ii) contact with liquid, water, rain, extreme humidity or heavy perspiration, sand, dirt or the like, extreme heat, or food; (iii) use of the device or accessories for commercial purposes or subjecting the device or accessory to abnormal usage or conditions; or (iv) other acts which are not the fault of Trackimo, are excluded from coverage; e. Unauthorized Service or Modification. Defects or damages resulting from service, testing, adjustment, installation, maintenance, alteration, including without limitation, software changes, or modification in any way by someone other than Trackimo, or its authorized service centers, are excluded from coverage; f. Altered Products. Devices or accessories with (i) serial numbers or date tags that have been removed, altered or obliterated; (ii) broken seals or that show evidence of tampering; (iii) mismatched board serial numbers; or (iv) nonconforming or non-Trackimo housings, antennas, or parts, are excluded from coverage; g. Communication Services. Defects, damages, or the failure of products and Services due to any communication service or signal you may subscribe to or use with the products and Services is excluded from coverage.
(3) Transferability. This warranty extends only to the first consumer purchaser, and is not transferable.
(4) Actions. Trackimo, at its option, will at no charge repair, replace or refund the purchase price of any Product that does not conform to this warranty. We may use functionally equivalent reconditioned/ refurbished/pre-owned or new products, accessories or parts. No data, software or applications added to the device or accessories, including but not limited to personal contacts, games and ringer tones, will be reinstalled. To avoid losing such data, software and applications please create a back- up prior to requesting service.
(5) How to obtain warranty service. To obtain warranty service, please contact Trackimo at the address or customer service telephone number found on our website (https://trackimo.com/).
(6) Limited Products Warranty. THE REPAIR, REPLACEMENT, OR REFUND AS PROVIDED UNDER THIS EXPRESS LIMITED WARRANTY IS THE EXCLUSIVE REMEDY OF THE PURCHASER AND IS PROVIDED IN LIEU OF ALL OTHER WARRANTIES, EXPRESS OF IMPLIED. IN NO EVENT SHALL TRACKIMO BE LIABLE, WHETHER IN CONTRACT OR TORT (INCLUDING NEGLIGENCE) FOR DAMAGES IN EXCESS OF THE PURCHASE PRICE OF THE RELEVANT PRODUCTS, OR FOR ANY INDIRECT, INCIDENTAL, SPECIAL OR CONSEQUENTIAL DAMAGES OF ANY KIND, OR LOSS OF REVENUE OR PROFITS, LOSS OF BUSINESS, LOSS OF INFORMATION OR DATA, SOFTWARE OR APPLICATIONS OR OTHER FINANCIAL LOSS ARISING OUT OF OR IN CONNECTION WITH THE ABILITY OR INABILITY TO USE THE PRODUCTS TO THE FULL EXTENT THESE DAMAGES MAY BE DISCLAIMED BY LAW.
Note: Some countries, states, and jurisdictions do not allow the limitation or exclusion of incidental or consequential damages, or limitation on the length of an implied warranty, so the above limitations or exclusions may not apply. This warranty gives you specific legal rights, and you may also have other rights that vary from one legal jurisdiction to another.
TRACKIMO EXPRESSLY DISCLAIMS ALL IMPLIED WARRANTIES OF MERCHANTABILITY, FITNESS FOR A PARTICULAR PURPOSE, QUALITY, ACCURACY, AND TITLE. TRACKIMO DOES NOT WARRANT AGAINST INTERFERENCE WITH THE ENJOYMENT OF THE SERVICES ASSOCIATED WITH THE PRODUCTS. TRACKIMO DOES NOT WARRANT THAT THE SERVICES ARE ERROR-FREE OR THAT OPERATION OF THE SERVICES WILL BE SECURE OR UNINTERRUPTED. PURCHASER WILL NOT HAVE THE RIGHT TO MAKE OR PASS ON ANY REPRESENTATION OR WARRANTY ON BEHALF OF TRACKIMO TO ANY END-USER OR OTHER THIRD PARTY. (SEE ALSO GENERAL LIMITATION OF LIABILITY BELOW)
1. Comenzando
1. Getting Started
2. Trackimo Dashboard
2. Trackimo Tablero
3. Garantía
3. Warranty